[PR]当サイトはアフィリエイト広告を利用しています。

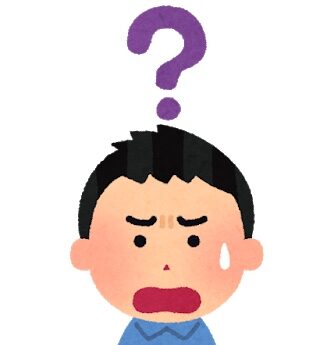
Macで縦長のページをスクショしたいんだけど、、、
こんな悩みを解決すべく、今回はGoogle Chromeの拡張機能を使ったスクショ方法を紹介します。


目次
Google ChromeのFull Page Screen Captureを使用
例えば、当ブログの画面を普通にスクショすると、現在画面に表示されている部分だけが撮影されます。
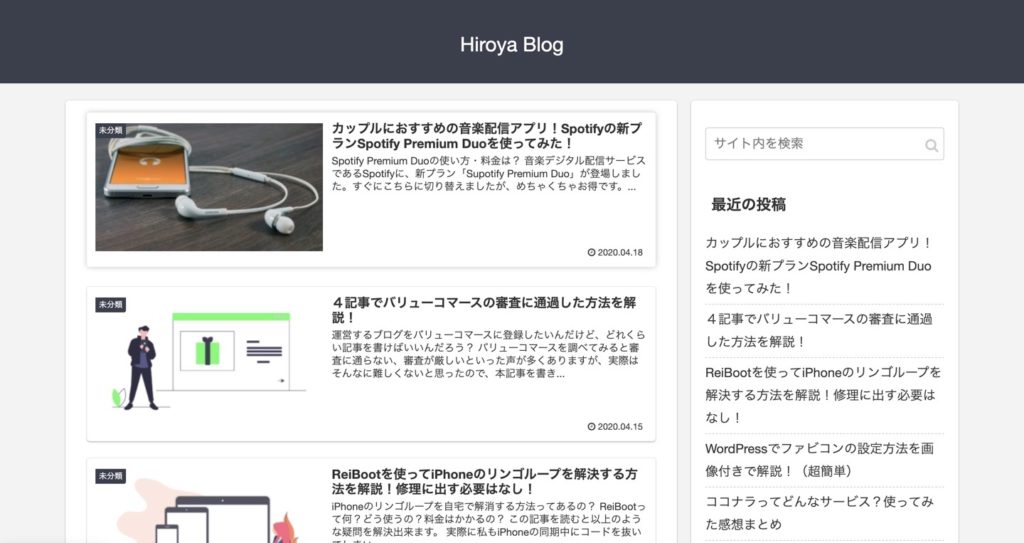
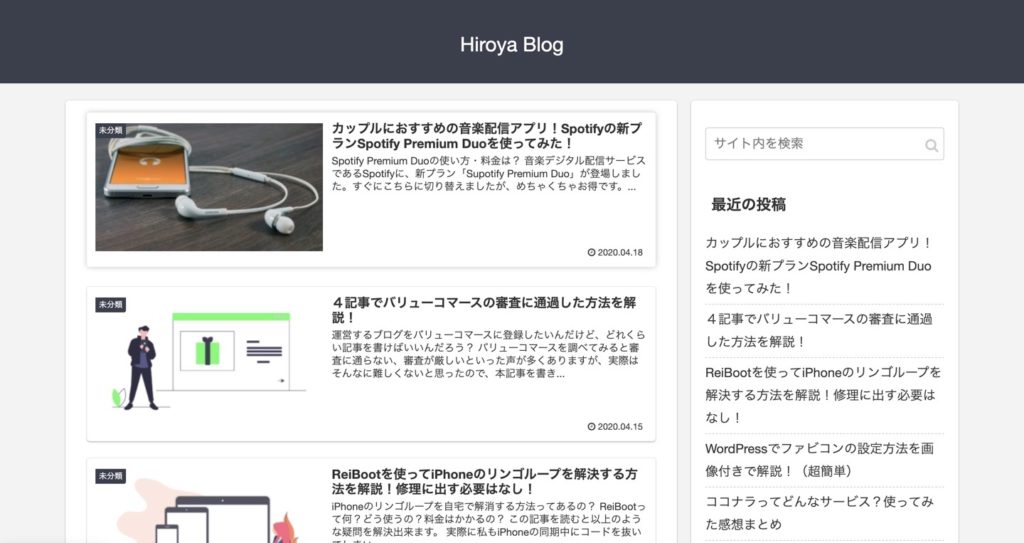
※通常のMacスクショは「shift+command+3」「shift+command+4」が基本です。
Full Page Screen Captureをダウンロードするだけで以下のように縦長のページ全体をスクショ出来ます。
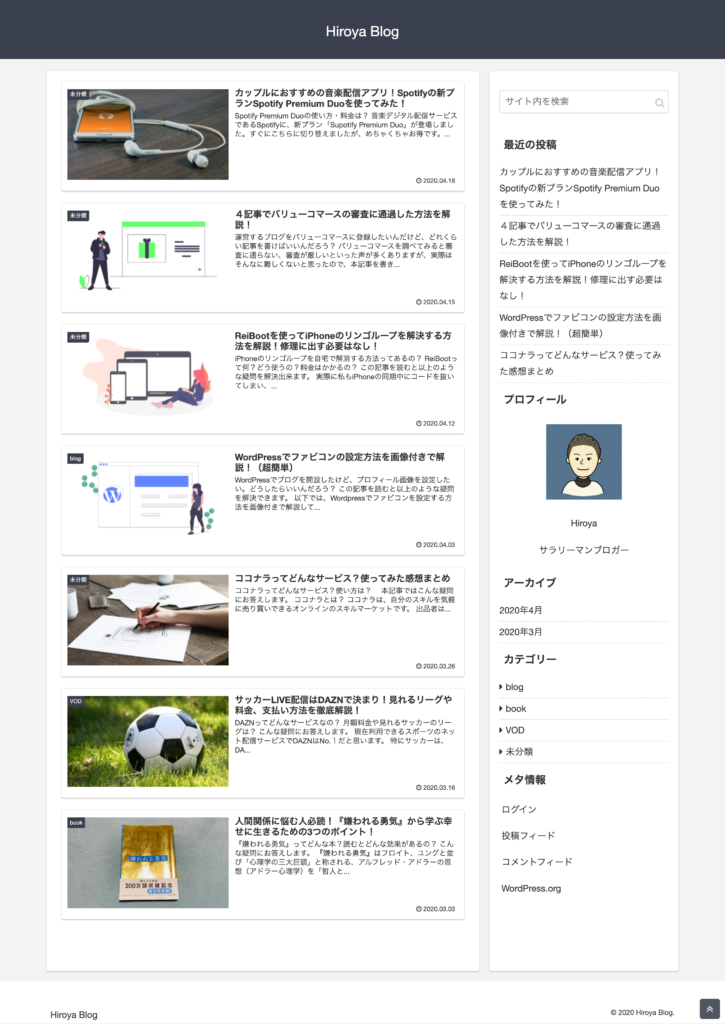
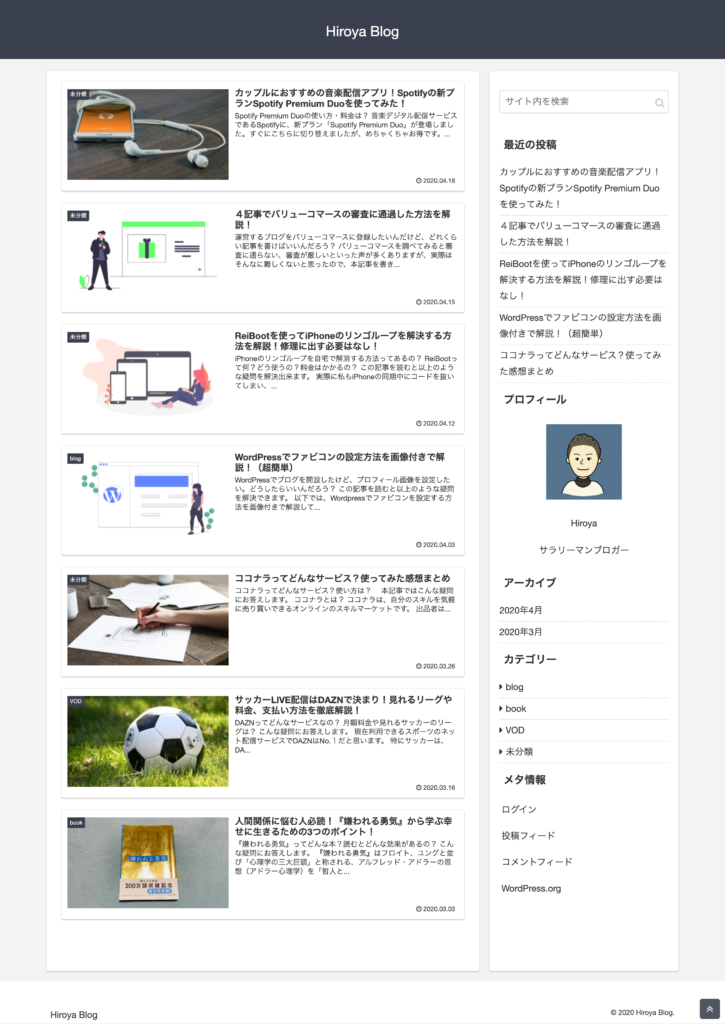


Full Page Screen Captureのダウンロードと使い方(超簡単)
①Google Chromeをダウンロードしていない場合はPCにダウンロードします。
②以下をクリックしてFull Page Screen Captureをダウンロードします。
あわせて読みたい


GoFullPage - Full Page Screen Capture - Chrome ウェブストア
余分な権限を要求することなく、現在のページのスクリーンショットを完全に確実にキャプチャできます。
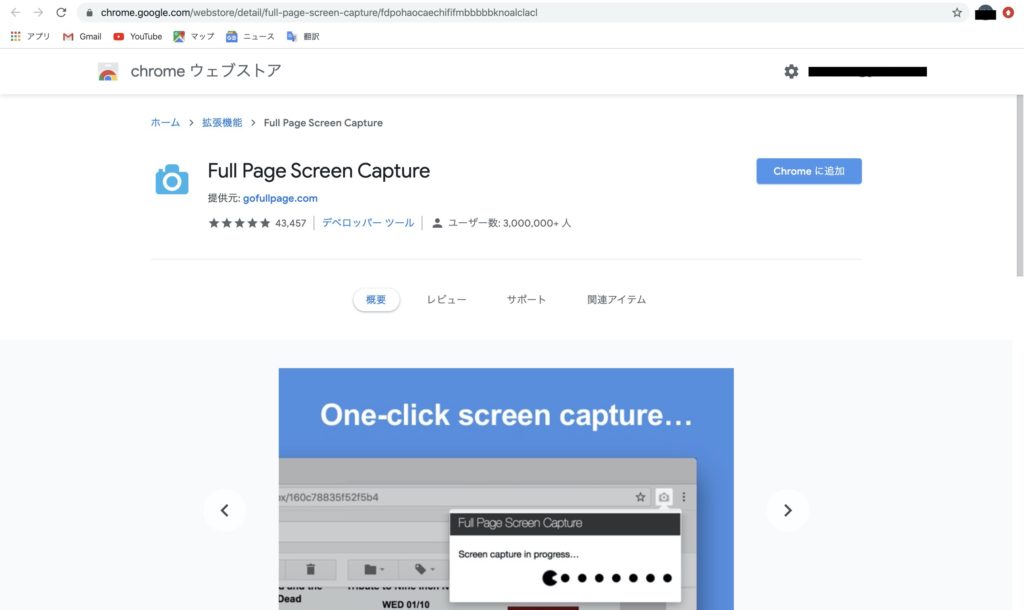
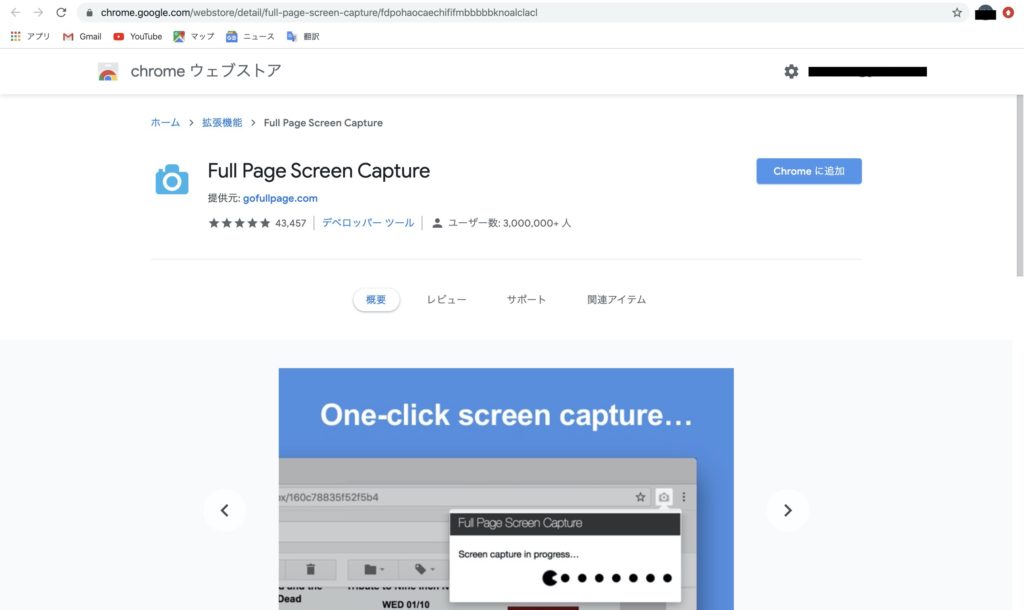
Chromeに追加をクリック
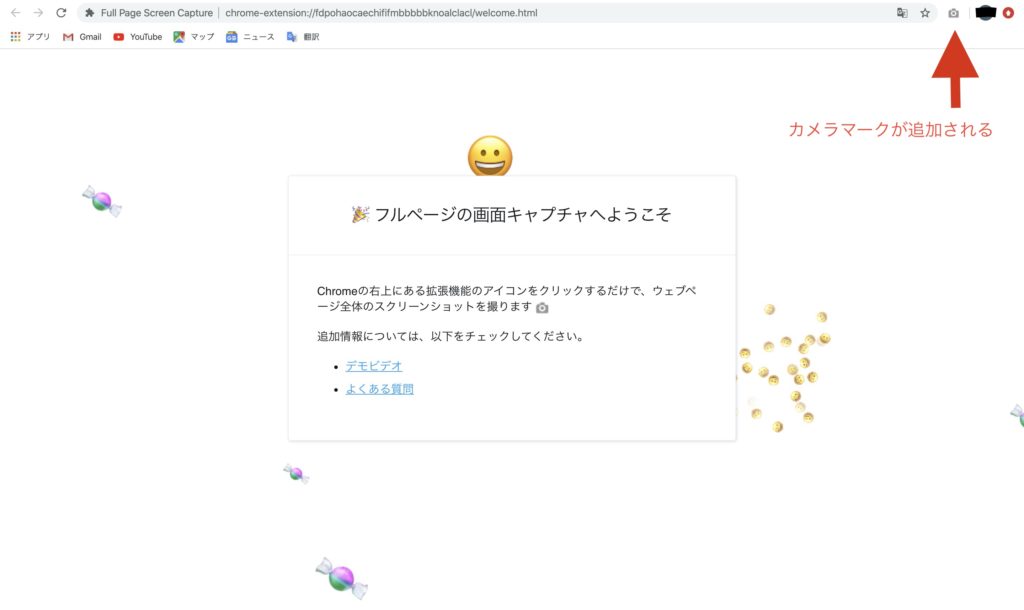
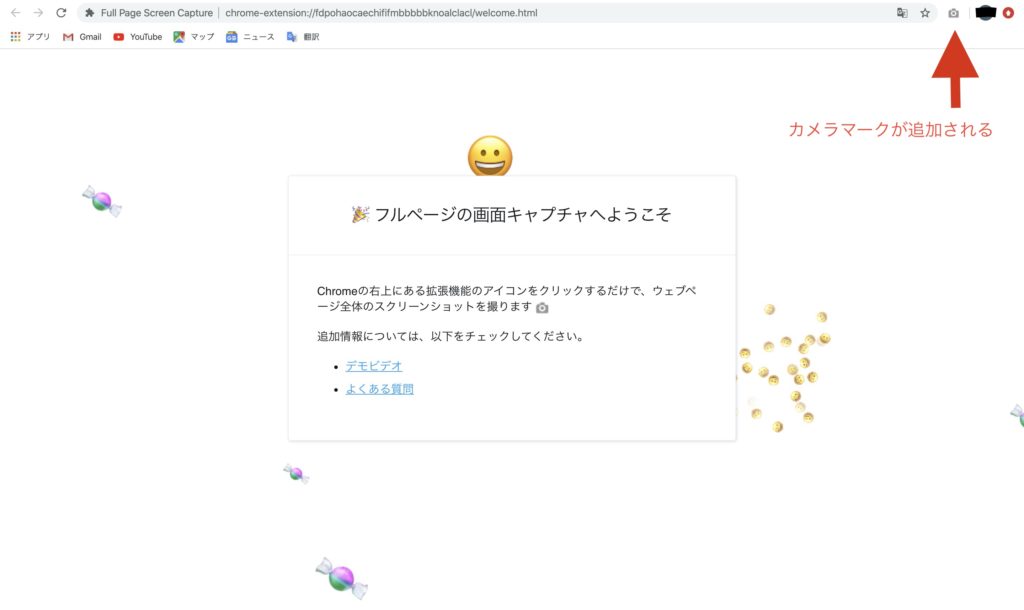
カメラマークが追加されます。全体のスクショを撮影したい時はこちらをクリック。
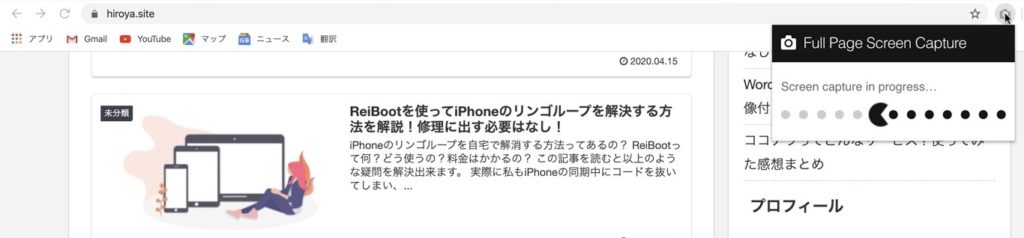
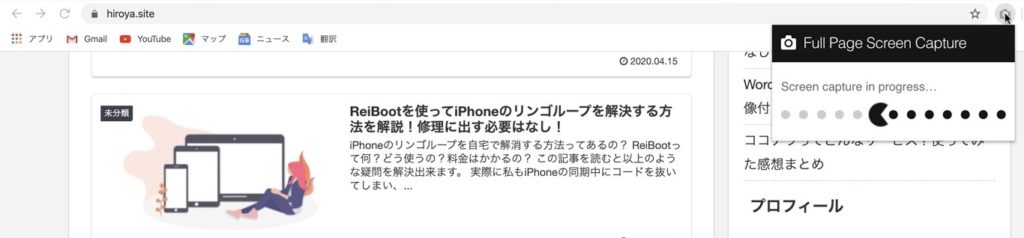
全体を撮影したい場合にカメラマークを押すと、パックンが表示されます。
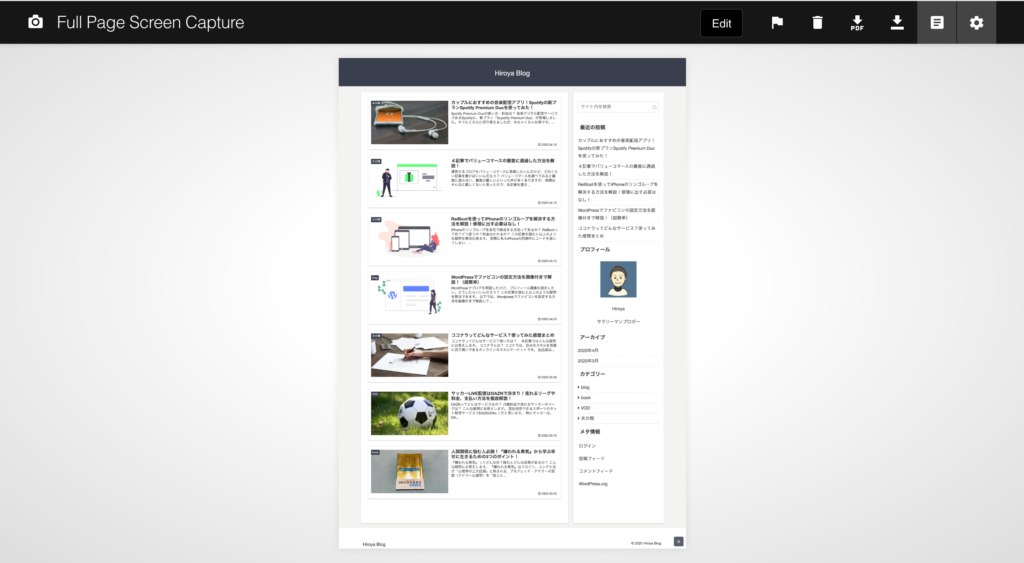
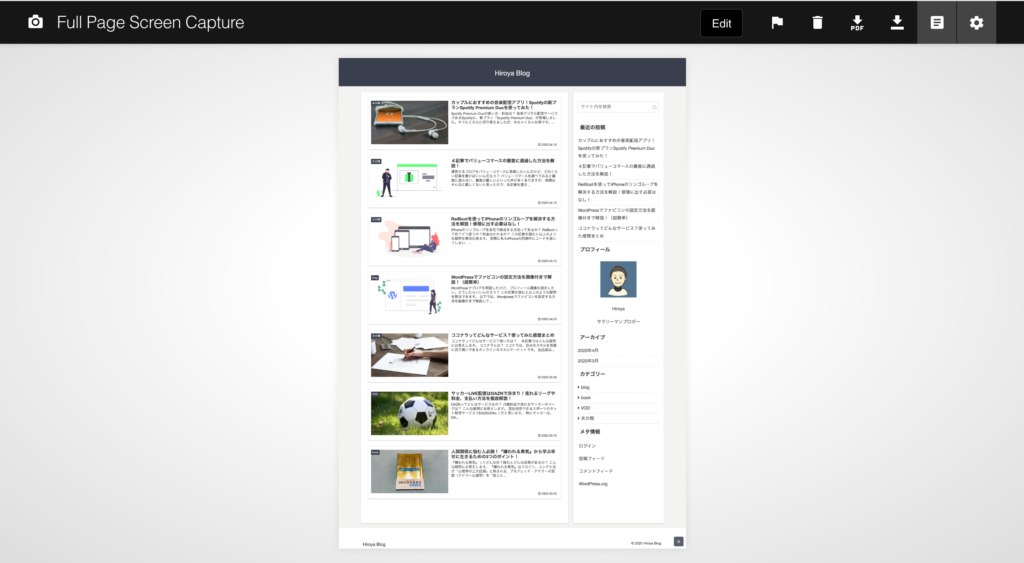
全体のスクリーンショットが撮影されて表示されるので、PDFかPNGで保存可能です。
プチ情報:Macの最適化にはCleanMyMac X
CleanMyMac XはワンクリックでMacを最適化、Macの空き容量を増やして、購入時の動作スピードを取り戻します。
気づかぬうちに溜まった不要ファイルの整理は面倒ですが、これがあればワンクリックで整理完了です。
- Macの不要ファイルを全て見つけワンクリックで一括削除
- Mac全体をスキャンし、潜んでいるウイルスを削除
- Macの不要アプリを関連ファイルごと完全削除
- 空き容量を大きく消費している大容量ファイル、長期未使用ファイルを探し任意で削除
- フリーズ状態のアプリを強制終了する等の、高速化ツールを利用可能
筆者もこれでMacが軽くなりました。ウイルス対策もバッチリです。







